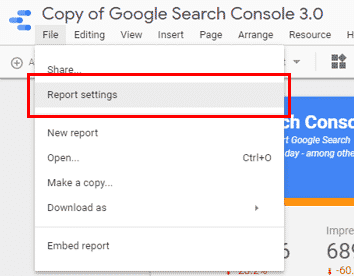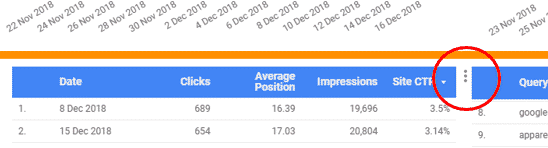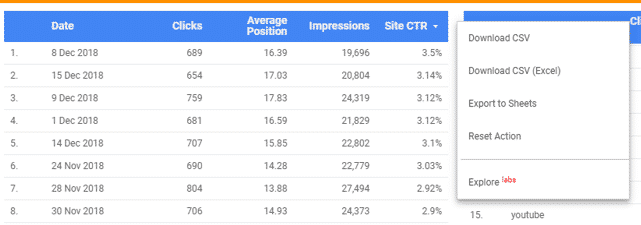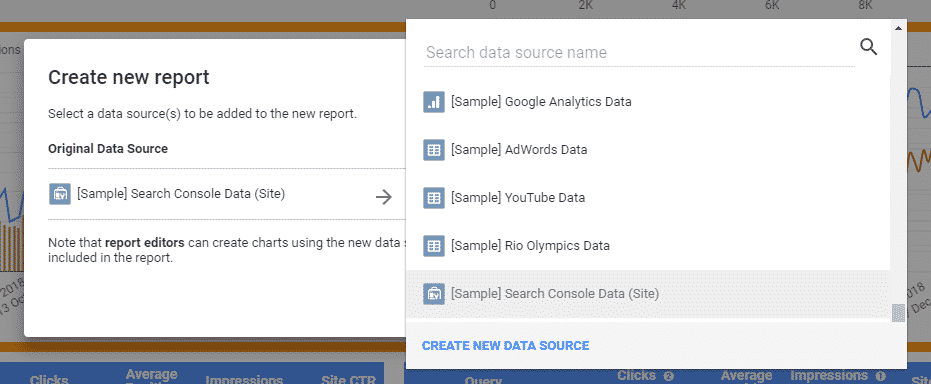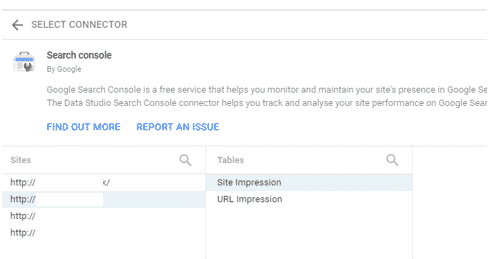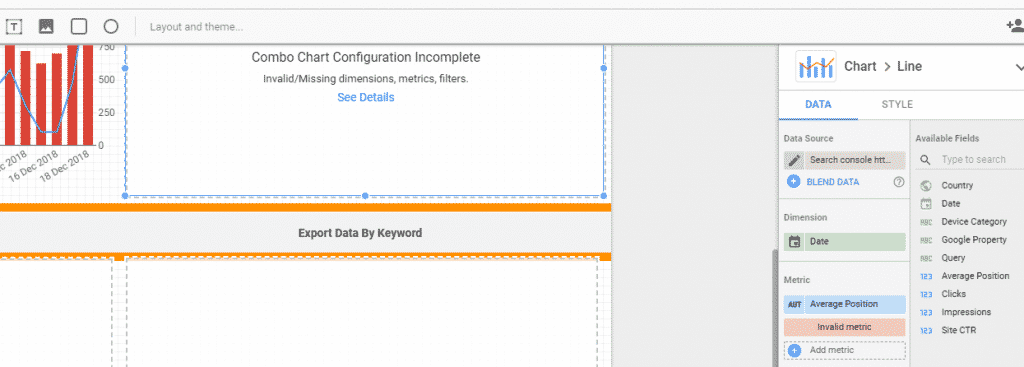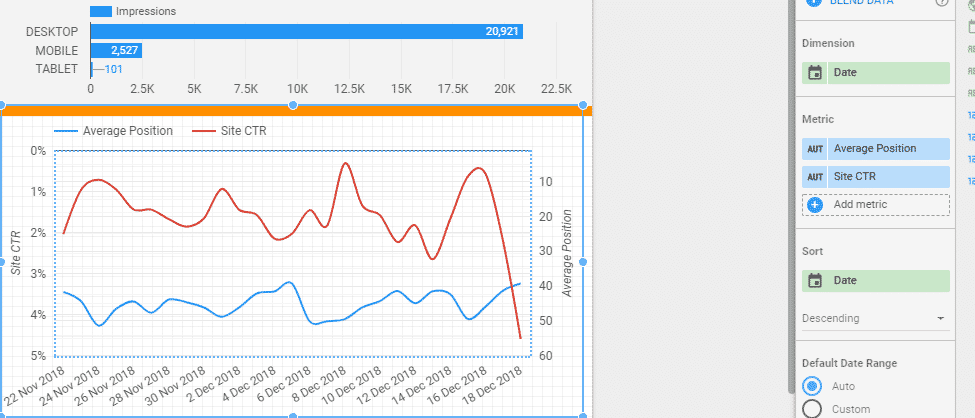Google Data Studio has a lot of functionality when it comes to filtering, and I use the filtering constantly, least not the default “filter control” options that are available which allow you to filter by dimension:

However, I got this question from someone using the report I created and shared yesterday (Google Data Studio Alternative to Google Search Console – exporting by date) about filtering out the Query data to NOT contain certain queries and I was going to simply respond to the comment saying that you’re able to use Regular Expressions (see the ‘Query -> REGEXP’ example above) to do exactly that. You can see this question below:

As an aside, I am so humbled and pleased by the fact that so far on Twitter, the response to sharing the report has been massively well received, we’re about 266 likes and 89 re-tweets in and my phone is still buzzing away as I write this at 8:11 AM. Dawn Anderson, who I hugely respect in the SEO industry, also shared the post on LinkedIn!
Back to filtering…
Not to detract from the subject of this blog post, so going back into it: what if you wanted to remove queries that just were not relevant for your report in Google Data Studio?
Introducing ‘Report Settings’ in Google Data Studio
So, if you’ve already got a snazzy report setup, and you want to either 1. Filter out the query data to only contain certain queries or 2. Filter your queries to not contain certain queries, on a more permanent basis, then this is all feasible within the powerful filtering options that exist within Google Data Studio.
All you need to do is go to ‘Report settings’, which you can find in the top left hand corner menu under ‘File’:
Once you click ‘Report settings’ a menu will open up on the right hand side of your monitor:
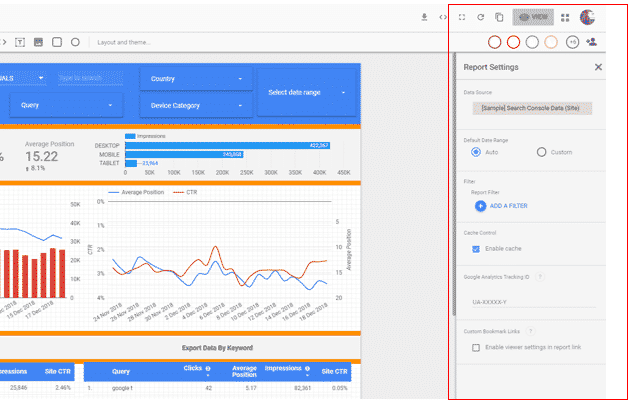
The option that we’re looking for here is the ‘ADD A FILTER’ option. In Google’s own words, this is what this does to your report:
Configuring a filter in the report settings panel sets it as the default for the entire report. All components that share the same (or similar) data source are affected by the filter. You can override this by turning off filter inheritance for a selected component.Google Data Studio
So we can conclude by adding this filter, it’ll impact your entire report.
Once you click that ‘ADD A FILTER’ option, you’ll be presented at the bottom of your screen to ‘Create a filter’ – I won’t screenshot this as I’ve got a lot of images on this post already. Once you click that, you’ll be presented with the below filter options and you’ll have the ability to ‘Exclude’ or ‘Include’ and then the option to filter directly by dimension:

Going back to the original question, Andrew Coco wanted to filter by Query to exclude certain keywords. In this report, I’ve setup a very basic filter that will exclude the Query dimension, with strings that contain ‘youtube’ from the Site Impression table:

This then removes all traces of the word ‘YouTube’ from the entire report.
I can see where this might be useful, as you’ll be able to setup reports that exclude branded search terms or that might only include branded search terms.
Chart Inherited Filtering
Because we set this up via the ‘Report setting’ section in Google Data Studio, all of the charts in the report will inherit this filter. You’ll be able to see if this is the case by selecting any of the charts in your report:

You can simply toggle off or on this filter as you wish and even setup a chart specific filter, depending on what you’re trying to achieve.
That should hopefully answer the question in probably a certain amount of detail that Andrew Coco was not expecting, but it was a good question, so I thought I’d give it a good answer. 🙂
What am I looking at next?
I think my next blog post for Google Data Studio is showing everyone how you can create drop downs that allow you to toggle easily between groups of keywords that you’ve grouped together through creating Calculated Fields, so that you’re able to, for example, create a drop down menu that will give you the option to filter from branded search queries to generic search queries. This relies on using Google’s CASE function, which is yet another powerful part of the platform.
Stay tuned!